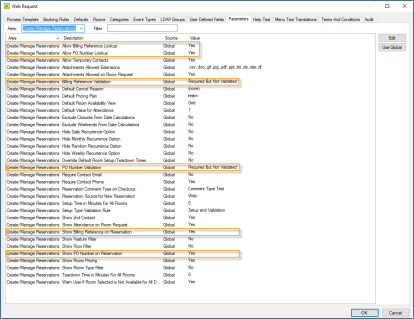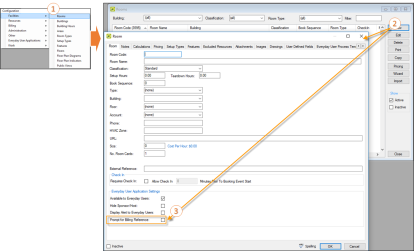Establish Billing Reference and PO Behavior
Billing Reference and PO numbers can be added to rooms and services. As an Admin, you can customize the behavior of these fields and when and where they appear and are required at many levels.
The lowest level where you set Billing Reference and PO field behavior (All Reservations, Booking Templates, Rooms, Services) overrides other settings.
For example, if you set behavior for a room, it will override settings from a booking template. This ensures that the room billing behavior is not changed by the booking template, so you can always charge for a special room.
From EMS Desktop Client, you can set parameters for all reservations and for each booking template to control whether these fields are required, validated, and appear to users. You can also configure specific rooms and categories to prompt users to enter values in these fields. For example, you could globally set the Billing Reference field to appear for all reservations in your system, but then you could also set one booking template, a room and a few service categories to also prompt the user for PO numbers. Your settings for the booking template would override the global settings, and the prompts for the room and service categories would override both the global setting and the booking template setting.
This topic includes information on the following:
- Globally Set Behavior for All Reservations
- Set Behavior for a Booking Template
- Set Behavior for a Category
- Set Behavior for a Service
- Set Behavior for a Room to Prompt Users for a Billing Reference
Globally Set Behavior for All Reservations
You can set global parameters for Billing Reference and PO Number field behavior as shown below in the EMS Desktop Client (System Administration > Settings > Parameters > Everyday User Applications tab):
These settings default to No.
Set Behavior for a Booking Template
You can set behavior for Billing Reference and PO Number fields for a specific template when you configure the template. This overrides settings at the Global level. These settings default to No.
- On the EMS menu bar, select Configuration > Everyday Applications > Everyday User Process Templates.
The Everyday User Process Templates window opens.
- Select New or select a template and click Edit.
- On the Everyday User Process Template dialog, click the Parameters tab.
- Configure the parameters highlighted in the following image to control field behavior.
Set Behavior for a Category
Use this procedure if you only want specific service categories to use Billing Reference and/or PO numbers. Setting behavior for Billing Reference and PO number fields at the category level will apply to any bookings made using that Category (and override settings at the Global or Template level if those are set to No).
Before proceeding, make sure that the global and template settings for these fields are set to No.
- On the EMS menu bar, click Configuration > Administration > Categories.
The Categories window opens.
- Click New or select a Category and click Edit.
- Select the Everyday User Applications tab.
- To set booking with this template, select Prompt for Billing Reference and/or Prompt for PO Number.
Set Behavior for a Service
- On the EMS menu bar, click Configuration > Resources.
A list of categories that are currently configured in your EMS database and for which you can configure resources opens.
- Select the resource for the service category you want to set Billing Reference and/or PO number field behavior.
- Select the category for the service you want to edit, and click Services.
- Create a New service or select and Edit an existing one.
Set Behavior for a Room to Prompt Users for a Billing Reference
Follow the steps below from the Configuration menu to require users to enter a Billing Reference when choosing this room. These settings override settings at the Global, Template, and Category levels.