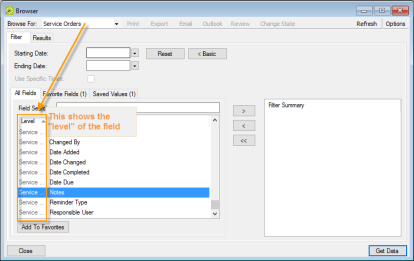Search with the Everyday User Reservations Browser
- On the EMS toolbar, click the Everyday User Reservations Browser icon.
The Everyday User Reservations Browser window opens. When the Everyday User Reservations Browser window first opens, it defaults to the Results tab, set to the current month and year.
- Click the Filter tab to set criteria for your search. You can toggle between a Basic or Advanced using toggle button.
Basic Search
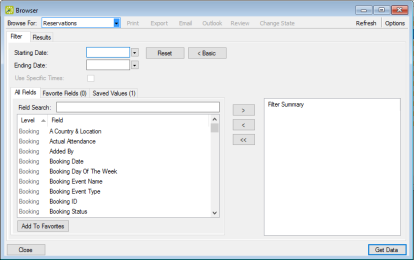
-
Toggle for a Basic search. In Browse For, set the search to focus on reservations, bookings, service orders, resources, everyday user reservations, or a pre-defined query.
-
Enter search criteria as described below.
Field
Description
Starting Date
Ending Date
These fields set the date range for the search. The default value is the current month and year, but you can change these values if needed.
Use Specific Times
Clicking this option adds specific Starting Time and Ending Time fields to your search criteria.
-
You can specify fields from the booking, reservation, service order, and so forth as part of your search criteria by using the arrow buttons to move them from the left pane to the right pane. The level of the field is noted in the list, for example, the "Booking... Room Design" field means your search will pull all events that have the value you specify in the Room Design field at the booking level.
-
When you move a field to the right pane, you will be prompted to enter a field value for which to search.
Click Add to Favorites to save a field on the Favorite Fields tab for future searches. You can also move items from the right pane into the Favorite Fields or Saved Values tabs in the left pane.
-
To set additional search options click Options.
-
Click Get Data or Refresh. The search results are listed on the Results tab in a calendar view.
-
You can do the following from this page:
-
Change the Browse For field at the top to refresh the results to focus on reservations, bookings, service orders, resources, everyday user reservations, or pre-defined queries.
-
Open a reservation. booking, service order, etc.: double-click on the item in the results tab to open it in the Navigator.
-
Click Print to print the search results.
-
Email attendees: select an event and either click Email (if enabled) to start a pre-addressed SMTP email to the group for that event (see Send Email from EMS), or click Outlook > Send Invitation (if enabled) to message attendees via Outlook. Your Administrator must set a system parameter to enable these functions.
-
Click Export to export the search results to a Microsoft Excel spreadsheet.
-
Work with Service orders: To mark Service Orders as Reviewed, select the service order, or CTRL-click to select multiple service orders, and then click Review > Mark as Reviewed. To change the state of Service Orders (when used), click Change State. For detailed instructions in using the page that appears next, see Manage Service Orders.
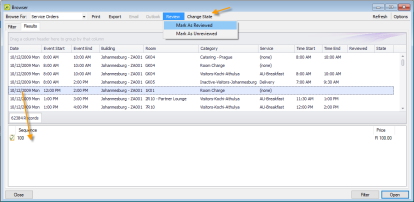
-
Click Filter to return to the Filter tab, make any necessary changes to the search criteria, and then repeat the search.
-
Click Refresh to re-query the database based on the current search criteria.
-
-
Click Close to save your changes and settings.
To reset the columns to their default values, click the Reset button.
Advanced Search
-
Toggle to the Advance search using the button.
Starting Date and Ending Date default to the current month and year.
-
Enter your date range as needed.
-
Click Options if you want to add the search options: Date/Time Filter, Number of Records to Return, Get Data when Calendar Opens, When Filtering By Specific Room, and Change Calendar Day Count Color.
-
Enter search criteria as described below.
Field
Description
Starting Date
Ending Date
The default value is the current month and year, but you can change these values if needed.
Use Specific Times
Adds specific Starting Time and Ending Time fields to your search criteria.
Include Canceled
Deselected by default. Select this option to include canceled bookings in the search.
Group
Your Administrator might have relabeled this field to Customer or Employee. If the predefined list of groups is too extensive to scroll, then click the Search icon to open the Groups window and search for a specific group. See Also: Search for a group and/or contact.
1st Contact
Reservation Event Name
Enter a search string by which to filter your search. The search is not case-sensitive, but your search is limited to the exact order of characters in the string and it must begin with the information for which you are searching. For example, a search string of ed returns include Ed, Edward, Eddie, and so on, but not Ted or Fred.
Building
The default value is set to (all). You can leave this value as is, or you can select a specific building, area, or view.
Room/Building
- If you select a specific building, then (all) rooms in the building are selected by default. You can select a specific room in the building.
- If you select a area, then you can select a specific building that is contained in the area.
- If you select a view, then Room is left blank; however, you can select a specific room to search.
Category
The default value is set to (all). You can leave this value as is, or you can select a specific category (booking detail).
Resource
Available only if you select a category that is a resource or service order. The default value is set to (all). You can leave this value as is, or you can select a specific resource item.
Booking Status
The default value is set to (all). You can leave this value as is, or you can select a specific booking status.
-
Click Get Data or Refresh.
Search results are listed on the Results tab just like they were for your Basic Search, with the same options for working with the results.
-
Click Close to save your changes and settings.