Configure Steelcase RoomWizard
This topic provides information about:
Configure the RoomWizard Setup Site for EMS Synchronization
- Open a browser and launch the RoomWizard Setup.
(typically http://[RoomWizardIPAddress]/admin/sign/DeviceNetwork)
- Go to the Device–Synchronization area.
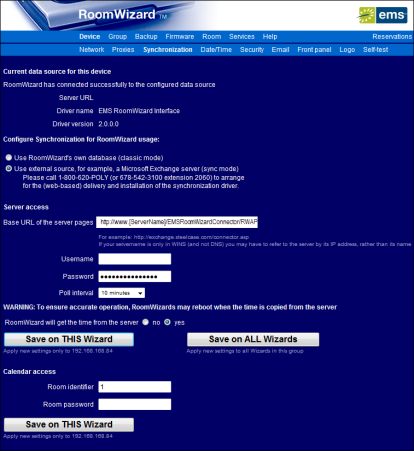
- Select Use external source.
- In Base URL of the server pages, enter the path to the RWAPI.aspx page for your EMS-RoomWizard Interface web site. For example:
http://www.[ServerName]/EMSRoomWizardConnector/RWAPI.aspx (replace [ServerName] with the name of your web server)
- Enter the Poll interval. This setting determines how frequently the RoomWizard unit will check the EMS database for new bookings to display on the free/busy grid. To prevent any potential performance impacts on your EMS database, it is recommended that you set this interval to 10 minutes. You may adjust this setting based internal performance testing results.
- If you have multiple RoomWizard units, you can click the Save on ALL Wizards button to use the above settings for all of your devices.
- To link this specific RoomWizard unit to a specific EMS room, input the RoomWizard Room ID from the Configuring EMS Rooms section above into the Room identifier field.
- Click Save on THIS Wizard to save your RoomWizard Room ID.
EMS RoomWizard Functionality Overview
An explanation of general EMS related RoomWizard functionality and additional options is provided below.
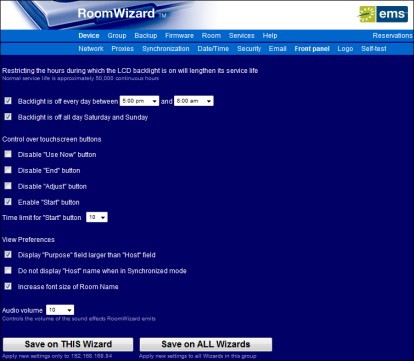
The following provides information about areas of the RoomWizard screen and some of the RoomWizard functions:
RoomWizard Free/Busy Grid
A room is considered ‘busy’ for a block of time if a meeting booked in a ‘Book Space’ Status Type exists in that room.
RoomWizard Main Screen
Meeting details will be displayed for all ‘public’ bookings (i.e. bookings where the Display on Web setting for the EMS Status, Event Type and Room are equal to ‘True’). If a meeting is private, ‘Private’ will appear on the RoomWizard unit.
- Host Name – This option can be disabled on the RoomWizard Setup site in the Device–Front panel area by checking the Do not display “Host” name when in Synchronized mode option.
- Event Name
- Event Start Time - Event End Time
RoomWizard Meeting Details
- Reservation – Host name, booking Event Name
- Created – Booking Date Added
- Modified – Booking Date Changed
- Email – This option can be enabled on the EMS-RoomWizard Interface site in the Configure EMS Databases area by checking the Display Meeting Host’s Phone and Email option.
- Phone – This option can be enabled on the EMS-RoomWizard Interface site in the Configure EMS Databases area by checking the Display Meeting Host’s Phone and Email option. Phone appears under the Invitees area on the RoomWizard unit.
- Notes – An option to display Booking Service Orders can be enabled on the EMS-RoomWizard Interface site in the Configure EMS Databases area by checking the Display Service Information as Notes setting.
RoomWizard Use Now Function
To disable, on the Device–Front panel area, select Disable “Use Now” button. If enabled, a user can create a walk-up impromptu meeting on the RoomWizard unit using the settings specified on the EMS-RoomWizard Interface site in the Configure EMS Databases area. If the Start Now Function is enabled, “Local Reservation” will be concatenated to the end of the value specified in the Event Name field.
RoomWizard End Function
To disable, on the Device–Front panel area, select Disable “End” button. If enabled, a user can end their in-progress meeting. Ending a meeting adjusts the booking Event and Reservation end times to the current time.
RoomWizard Adjust Function
To disable, on the Device–Front panel area, select Disable “Adjust” button. If enabled, a user can adjust the end time of their in-progress meeting. The booking Event and Reservation end times are adjusted based on the user’s selection.
RoomWizard Start Now Function
To enable, on the Device–Front panel area, select Enable “Start” button. If enabled, a user’s booking will be canceled (i.e. set to the status specified in the EMS-RoomWizard Interface site in the Configure EMS Databases area) if the ‘Start’ button has not been pushed within the amount of time configured in RoomWizard’s Time limit for “Start” button’ setting.
RoomWizard Start Early Function
To enable, on the Device–Front panel area, select Enable “Start Early” button. If enabled, a user can start their booking early. The RoomWizard unit creates a new booking using the settings specified on the EMS-RoomWizard Interface site in the Configure EMS Databases area. “Start Early” will be concatenated to the end of the value specified in the Event Name field.
RoomWizard Room Information
Room information (e.g. Name, Capacity, Phone Number, etc.) is configured within the RoomWizard Setup site in the Room-Name/Location and Room-Facilities areas. This information cannot be pulled from the EMS database.